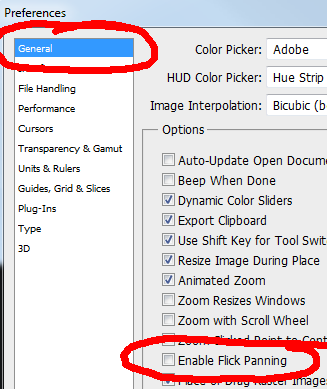A couple of 3dsMax UI tweaks I use to make things a little slicker and quicker.
Fix view cube ‘drift’

The view cube‘s animated rotation feature can cause the scene to drift. You might notice that after clicking on a face of the cube the viewer says orthogonal when we’d expect it to say: left,or top, etc. When the view is slightly off axis, it can cause problems if I’m trying to animate or model accurately.
Also if I’m trying to work quickly waiting for the UI update is a pain so I like to turn this feature off.
- Right click on the view cube.
- Chose options and turn off use animated transitions when switching views.
Use the home button
 The home button is useful for getting back to the same custom view. I find it useful to quickly return to the same point of view while I’m working on a particular feature.
The home button is useful for getting back to the same custom view. I find it useful to quickly return to the same point of view while I’m working on a particular feature.
To set a ‘home’ view:
Right click on the home button and pick > set current view as home.