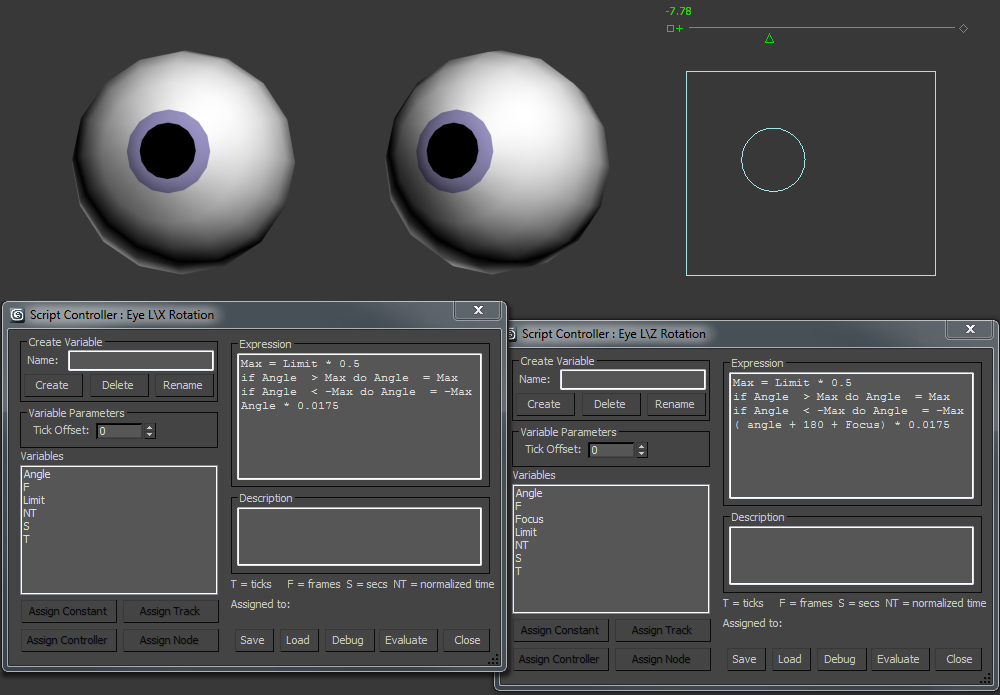A helpful guy from autodesk showed me some useful tools for 3dsMax and nvidia iray. A special iray material , and a maxscript that allows you to access a lot of features hidden from the default render dialog
iRay material plugin
There is a sticky thread on the mental images forum which allows you to download the plugin from their ftp site.
It has a host of features.
- 3 layers: Glossy Coating, Metallic Flakes, Glossy/Diffuse/Transparent Base
- Backscattering (for realistic fabrics)
- Metallic flakes (for great car paint)
- Sub-surface scattering
- Thin film coating
- Spectral dispersion
- Anisotropy on each layer
- Emission (self-illuminance)
- Displacement, bump, round corners, cutout
iRay manager script
There are a bunch of hidden features in iray that can be access using scripted commands. The iRay manager script was originally written by Artur Leao then later updated by Thorsten Hartmann. As a result we now have two slightly different version of the script, as both parties seem to be now publishing updates independently.
- Resources
- Interactivity Performance
- extended progressive Options
- FireFly Filtering (to remove 1 pixel hot spots)
- Matte Ground
- Background
- Clay Render
- Save/Load Options
You can download Artur Leao’s version from his blog.
Thorsten Hartmann version is available on his web page.
The nividea forum also hosts a thread on iRay Manager script.
iray dev Blog
Nvidea have a site dedicated to iRay at http://irayrender.com/
If you browse through the blog you can find the matte material for iray